久しぶりの言い訳と新しい開発環境整備
明けましておめでとうございます。半世紀ぶりにはてなブログの存在を思い出した。
まあ、備忘録だしという言い訳も苦しいが書いていないと色々忘れそうで久しぶりに更新という事になった。
更新といってもUE4は全然進捗を生み出せていないこともあり(今友人とは映像制作しないかとの誘いがあったが何すればいいのかわからん)、今回は仕事で使えそうで勉強を始めたpythonでデータ分析のお話になる。
答えは単純で、仕事で趣味の時間を確保できていない無能だからに他ならない。
つまりここで仕事に役だつことをメモして忘れないように業務に生かして趣味の時間を作ろう。そういうことだ。
今回は単純にPCにPythonの開発環境を整える。
目的
趣味に使う時間を増やすために仕事の自動化に使えそうなプログラムの作成を行いたい。
知識0で今できそうだと考えていることは以下のこと。勉強の中で増えたり減ったりすると思う。
- csv形式で集めたデータを統合してデータ分析のための資料作り
- 開発テスト用の模擬データ精製自動化
環境構築目次
Python Anacondaインストール
まずは大元のPython本体とも言えるPython Anacondaのインストール作業。
PythonはわかるけどAnacondaってなんだ?っていう人がいると思う。
Python Anacondaはいわゆるディストリビューションと言われるもので、簡単に言えばAnaconda = (Python本体+IDEやライブラリなど基本以外にも入れておくべきオプション)といったお得パックと認識していただければいいかなと思っている。
要するにゲームでよくあるコンプリートパックと同じだ。(余計ややこしくなりそう・・・。)
導入方法は極めて単純で、https://www.anaconda.com/products/individualにアクセスしてAnaconda Installers欄から自分の使っているOSとビットに合わせたインストーラをダウンロードする。

あとはインストーラを起動して画面の指示通りにインストールを進めていく。
インストール画面は基本英語なので読めない人は基本的にnextボタンを連打でOKだ。(危険思考)
インストールが完了したらプログラムの一覧にAnaconda Navigatorが見つかると思うので起動しよう。

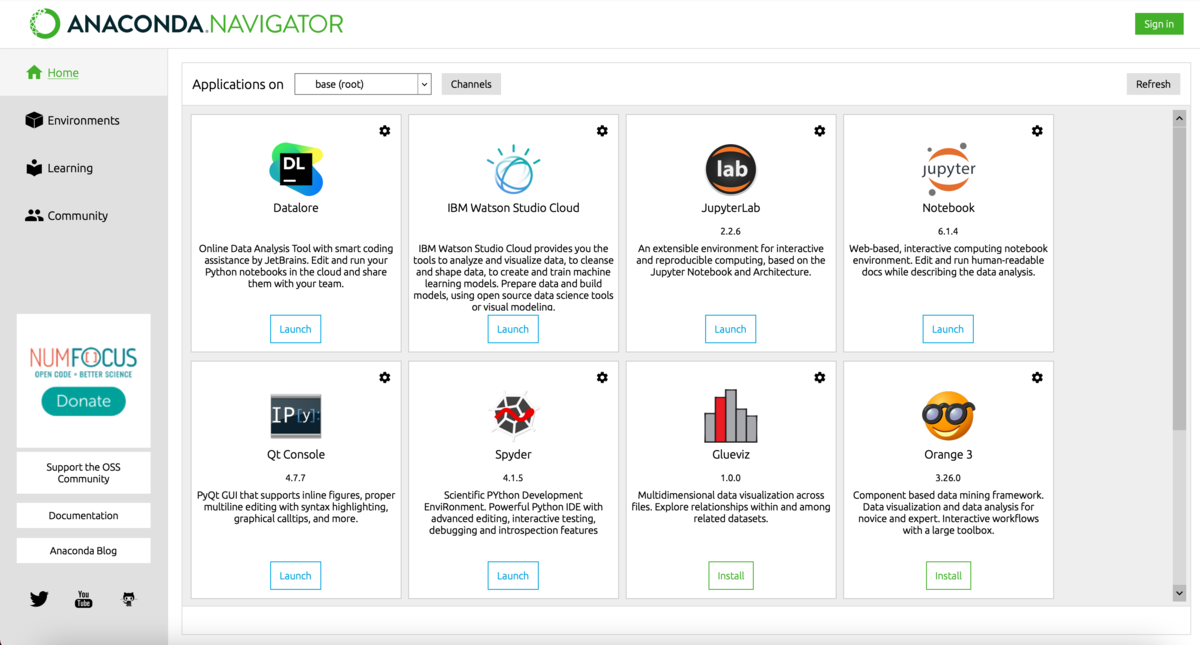
上記のような画面が出てくるが画面にあるのが現在インストールされているライブラリとアプリケーションになる。
ぶっちゃけていうと、すでにこの段階でPythonは導入完了で開発もすぐにできる状態なのだ。
ただ単にコードを書いて実行するだけならIDE(統合開発環境)であるspyderやブラウザ上で実行結果を確認できるnotebookがあるのですぐにコードを書きたい人はこれらを起動して体験してみようspyderに関しては最初は英語画面だが他IDEと違って言語設定から日本語をすぐに選んで変更できるところが魅力だ。
ここですぐにコーディングの勉強に入りたいところだが、他言語とも互換性のあるエディタとして優秀なVScodeをインストールしていきたいと思う。
繰り返すようだが、pythonだけの利用であったり、必要性を感じられないのであればここでインストール作業は完了でもいいと思う。
vscodeインストール
次はプログラミングするにあたって必要不可欠なエディタであるVScodeのインストールをしていく。
VScodeとは正式名称Visual Studio Codeというマイクロソフト社が提供しているオープンソースのテキストエディタで、これの存在を知らないとエンジニアの方に驚かれることもしばしば(少なくとも私は驚かれたし、笑われた)
プログラミングは極論メモ帳に書いて保存しても実行環境さえあれば実行はできるが、私がVScodeを選んだ理由は色々あるが今回は長くなりそうなので別の機会に書ければいいかなと思う。
導入方法はこちらも単純、公式HP(https://code.visualstudio.com/download)からインストーラを落としてきて起動するだけ!(お手軽説明、説明放棄ともいう
ただこちらはインストーラの案内も全て日本語で行われるからこっちの方がわかりやすいのかもしれない。まあ、基本は全て「次へ」を押すだけの仕事かと思う。
あとはまた同じようにプログラム一覧からVScodeを起動すればOKだ。

上記画像の一番左上のボタンを押して開いた部分を右クリック→新しいファイルでファイル作成をすることができ、ファイル名を今回の場合は「~.py」とつけることでPythonの実行ファイルを作成する。
Pythonの実行ファイルを作成すると右下にポップアップが出てくると思うが内容を読むとPythonの実行に必要な拡張機能をインストールするか?と聞かれているものならば即座にYESだ。これでコードを書いて間違えた部分は赤波線で強調してくれるし、予測変換や主要な部分の自動的色変更までコーディングテキストエディタとしての基本的な機能は使えるようになっている事かと思われる。
あとここが今回一番重要な事だがPythonのインタープリターを変更する。
この設定がなぜ必要か、簡単に言えばAnacondaとの連携設定になる。
冒頭でAnacondaとはPython本体とオプションをまとめたものと書いたが、今の設定のままだとVScodeで設定されたPython本体だけの共通機能しか使えないのだ。
わかりやすくプログラムを書いて説明しよう。
以下の画像は大体のプログラムで最初にやりたがるであろう「Hello world」を出力するプログラムだ。
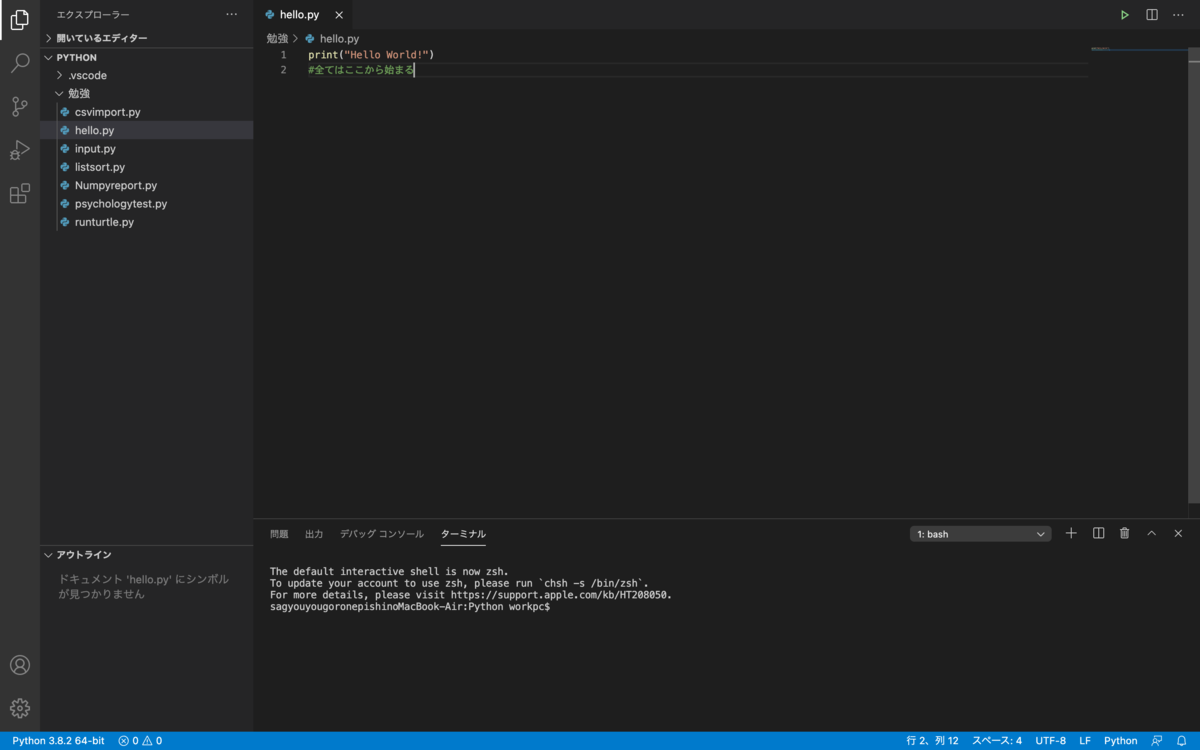
単純に共通機能、print関数で()内の引数を表示させているだけなので実行するとしっかりと結果パネルに「Hello world」が 出ているのがわかる。

だが、今度はデータの取扱などでよく使われるライブラリであるNumpyを使ったプログラムを書いてみる。
以下の画像ではNumpyの基本である配列を生成している。今回は変数xの中に1,0,1という3つの数字を入れている。

実行すると以下の結果が返ってくると思われる。

重要なエラー文言は最後の1行「ModuleNotFoundError: No module named 'numpy'」だ。
日本語で言えばNumpyのライブラリが入っていないから呼び出せないよっていうことになる。
ゲームでも本体しか買っていないのにダウンロードコンテンツのストーリーを遊びたいよといっても遊べないのと同じですな(すぐにゲームに例える)
ただ今回はちゃんと全部入っているフルコンプリートパックであるAnacondaを入れたよな?と思われている方もいるでしょう。
言われていることはごもっとも、フルコンプリートしているのに動かないのには理由があります。
単純にAnacondaではなくVScodeの拡張機能で入れたPython本体でプログラムを走らせたから
そこでPythonプログラム実行の指定先を変更してやるのがインタープリターの変更になる。
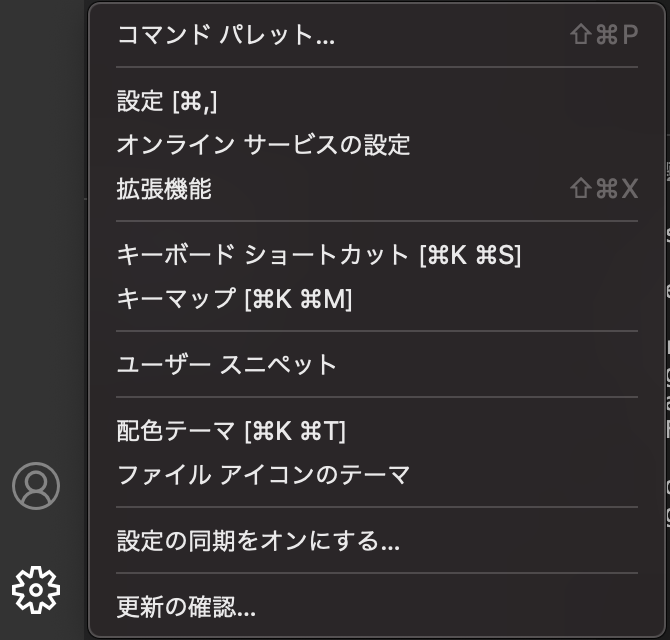
VScode左下の歯車マークをクリックして出てくる一覧からコマンドパレットを選択、出てくる入力欄に「Python select Interpreter」と入力すると以下のようなものが出てくる。
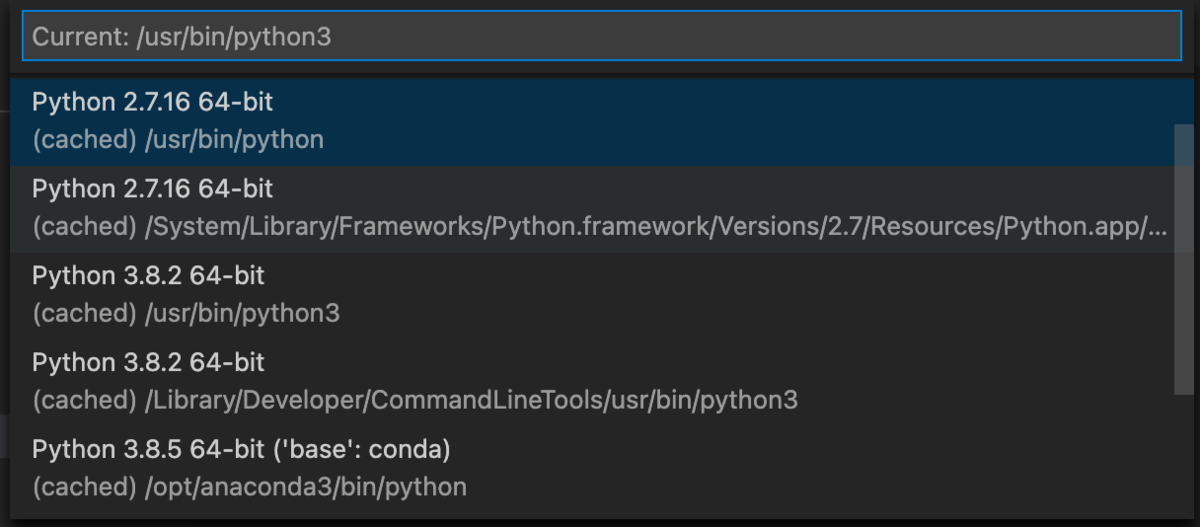
選択状態になっているのは一番上、私の場合はなぜかバージョンも違うものが選ばれていた。目的は画像の一番下にある「Python 3.8.5 64-bit('base':conda)」だ。
パスを見てもAnacondadeあることがわかるので、こいつを選択してやることでOKだ。
選択後、再度同じプログラムを実行してやると・・・

Anacondaがアクティベートされてプログラムが実行成功したことが確認できる。
これでPythonの初期環境構築は完了と言えるだろう。
次回は実際にプログラムをそこらへんで転がっているサンプルコードを拾ってきて実行確認、自分なりに改変しての実行確認を行っていきたいと思う。
・・・まだまだ道のりが長い。
とりあえず今回はここまで。
今回こそは週1程度に間を開けずに投稿できたらいいなぁと思ってる・・・いや、月1でも・・・週1で頑張らせていただきます。